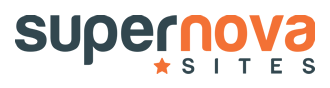Microscópio digital sem fio, ampliação de 50 x 1000 x, microscópio portátil portátil com suporte aju
R$ 249,00
Comprar
Sua compra será finalizada na AMAZON.
【Microscópio WiFi e USB】 - Este é um microscópio digital portátil sem fio que funciona com seu dispositivo móvel Android ou iOS (ligue o dispositivo Wi-Fi para se conectar ao ponto de acesso Wi-Fi do microscópio) e também é compatível com computadores Windows ou Mac (via cabo USB).
Descrição do Produto
- 【Microscópio WiFi e USB】 - Este é um microscópio digital portátil sem fio que funciona com seu dispositivo móvel Android ou iOS (ligue o dispositivo Wi-Fi para se conectar ao ponto de acesso Wi-Fi do microscópio) e também é compatível com computadores Windows ou Mac (via cabo USB).
- 【8 luzes LED ajustáveis】 - 8 luzes LED fornecem excelentes detalhes e clareza ideal, permitindo que os usuários capturem imagens digitalmente em resolução de 1920 x 1080. Qualidade HD 1080p para smartphones, 720P para computadores. Observação: remova a capa protetora de plástico antes de usar!
- 【Gravação de foto ou vídeo com um toque】 - Basta tocar no botão de imagem/vídeo no seu dispositivo ou pressionar o gatilho para que o aplicativo relevante capture uma imagem ou vídeo.
- 【Microscópio portátil】 - Leve e pequeno, fácil de transportar. Simples de operar, você pode levá-lo com você em uma viagem para as crianças estudarem plantas, minerais, insetos ou para atividades divertidas ao ar livre. Este microscópio eletrônico é mais como uma lupa de foco fixo, não um microscópio tradicional, não é adequado para biólogos profissionais sérios!
- Compatível – o microscópio de zoom digital portátil inclui software fácil de usar que é compatível com Windows XP/Vista/7/8, Mac e software, bem como ferramentas multiuso.
- Conexão Wi-Fi para Android e iOS - 1. Baixe o software "Max-see" do Google Play ou da App Store. 2. 2. Ligue o microscópio pressionando o botão liga/desliga. 3. 3. Conecte ao Wi-Fi "Max-see" emitido pelo microscópio (sem necessidade de senha). 4. Observação: as teclas de função "+", "-" e "Take Picture" só podem ser conexão Wi-Fi. Eles não são compatíveis para serem usados enquanto conectados a um computador.
- Conexão USB ao computador】-1. Para Win7/8, baixe "AMCap" para começar a usá-lo. 2. Para o Win 10, você pode conectá-lo diretamente à porta USB, procurar por câmera no Windows e clicar nele quando encontrá-lo. 3. 3. Para MacBook, use o software que vem com o seu Macbook diretamente Photo Booth ou Quick Time Player. 4. Observação: Desative a câmera padrão do laptop no Windows! Você também deve alterar as configurações de privacidade da câmera para permitir o acesso.
Você também pode gostar de: